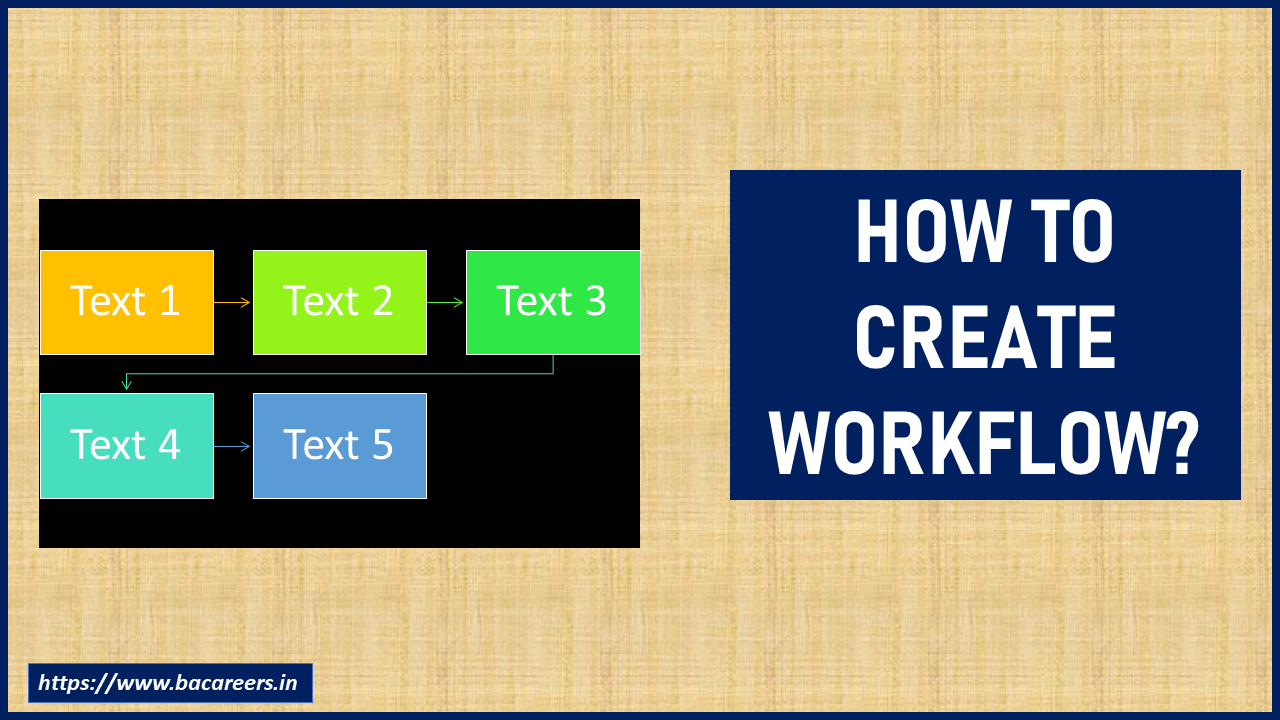What are the advantages of sharepoint workflow ?
Let us discuss what are the advantages of sharepoint workflow and how to create the workflow.
- SharePoint Workflow is a feature introduced in Microsoft Office SharePoint Server 2007. It helps users automate business processes using workflows. A workflow consists of activities (steps) that perform specific tasks on documents, lists, folders, etc. When a user performs an action on a document, list item, folder, etc., the system automatically triggers the associated workflow activity.
- SharePointWorkflow enables users to create custom workflows that automate business processes. Users can define rules that govern how data moves between different locations and what actions should occur at each step. These rules are called conditions. Conditions are evaluated based on information contained in items being processed. If a condition evaluates to true, then the workflow activity is performed.
- SharePointWorkflow provides three types of activities: Actions, Rules, and Triggers. An Action is a task that can be performed on a document, list, or folder. Examples of actions include sending an email message, adding a comment to a document, and deleting a file.
- A Rule is a set of conditions that determines whether or not an activity is performed. Rules are defined by users and can be applied to any type of object.
- A Trigger is a mechanism that starts a workflow activity. Triggers can be created manually or automatically. Automatic triggers are triggered based on certain events, such as when a document is added to a library or modified.
- SharePoint Workflow supports two types of workflow engines: Windows SharePoint Services and Microsoft Business Process Management Suite.
- SharePointWorkflow can be configured to run either synchronously or asynchronously. Synchronous means that the workflow runs in parallel with the current operation. Asynchronous means that the workflow executes after the current operation completes.
- SharePointWorkflow offers four types of workflow states: Approval, Rejection, Suspended, and Completed.
- SharePointWorkflow uses the following workflow components: Activities, Conditions, Decision nodes, Document libraries, Folders, Lists, Message boxes, Rules, Triggers, Variables, and Web services.
- SharePoint Workflow includes five types of workflow templates: Approval, Reject, Suspend, Send Email, and Custom.
- SharePoint Workflow templates can be customized to meet the requirements of various organizations.
- SharePointWorkflow features include the following:
- Automated approval/rejection of documents
- Automated approval of emails

Business Analyst , Functional Consultant, Provide Training on Business Analysis and SDLC Methodologies.